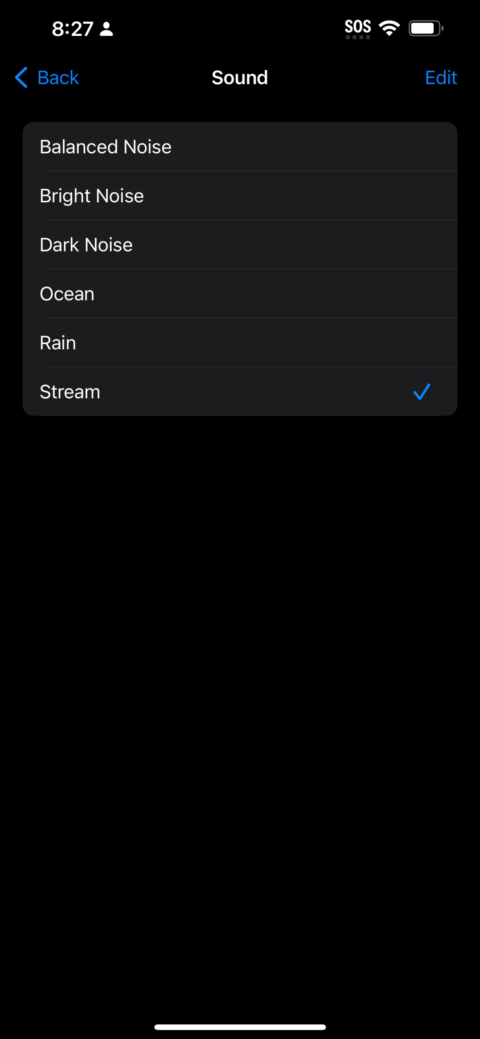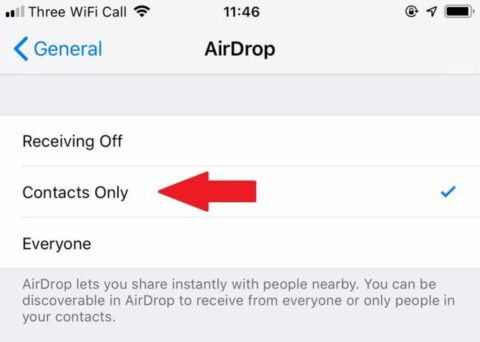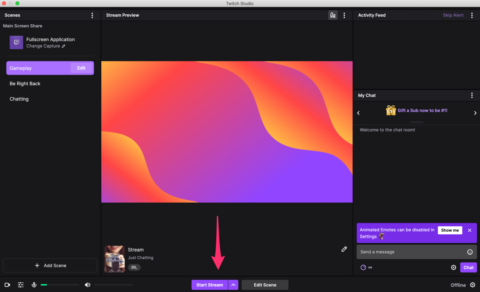The best cheap VPNs deals, including popular services like ExpressVPN, NordVPN, and Surfshark.

The best VPNs aren’t necessarily the most expensive. Some of the best VPNs are actually really affordable, which is great news for anyone looking to secure cheap online security, data protection, and increased streaming options.
You have come to the right place if you’re looking for a premium VPN with advanced features, without the big price tag. We’ve lined up some great value options for absolutely everyone, and there is no need to compromise on security, connection speed, customer support, or anything else.
But first, there are a few things we need to cover.
What is a VPN?
Virtual Private Networks (VPNs) provide valuable protection for your data and identity when you’re navigating the online world. How do they do this? VPNs offer online privacy and anonymity by creating a private network that hides your real IP address and makes all of your information unreadable.
All of your activity is untraceable and secure, because your online traffic passes through an encrypted tunnel. Everything inside the tunnel is protected against online threats like viruses, hackers, and malware. VPNs are primarily designed to provide online security, but there is another reason that millions of people use these services.
VPNs can also be used to stream movies and shows from around the world, and the process is actually really simple. We’ve already mentioned how VPNs provide anonymity by hiding your real IP address. Well, this technique can also be used to manipulate the streaming market. By hiding your real IP address and connecting you to a server in another location, you can trick your favourite streaming sites into thinking that you are based in a different country. This provides access to all the extra content that would normally be restricted in your location.
Should you use free VPNs?
The question that everyone wants an answer to is whether you actually need to pay for a VPN. There are plenty of free VPNs out there, but do these offer the features you need to browse, shop, and stream securely? Unfortunately, there is often a catch with free versions (usually in the form of a limitation on your data usage or connection speed).
Occasional users will probably be satisfied with a free VPN, but if you’re going to be streaming or downloading on a regular basis, you should look elsewhere. The only exception to this rule is a free trial. These come without limitations, but obviously don’t tend to last for a long time.
The conclusion is that the best option for securing your data and streaming more content from around the world is with a paid subscription. The sad fact is that you’ll have to pay to gain access to advanced security features without limitations on your usage. It’s not all bad news though, because there are plenty of cheap plans out there, especially if you’re willing to commit to a lengthy contract.
What should you consider before subscribing to a VPN?
The process of actually selecting a VPN can be seriously tricky, especially if you don’t know what to consider. Most of the best VPNs offer many of the same features with similar packages, so it’s important to know what matters.
To make your life a little bit easier, we have shortlisted a few things to consider before making any sort of decision:
-
Network size and location — The best VPNs offer a large network of geographically diverse servers. The more servers (and server locations) offered by a VPN, the more likely you are to find a reliable and fast connection. This is also particularly important for streaming, as you should always be able to connect to a server in the country with the content you want to watch.
-
Trustworthiness — We recommend finding an experienced provider with a strong track record and a clear privacy policy. It’s important that your VPN of choice guarantees your data won’t be logged or collected. If it isn’t obvious what happens to your data, you should steer clear.
-
Jurisdiction — It’s a good idea to look for VPNs based in the British Virgin Islands, Panama, Switzerland, and other privacy-friendly countries. VPNs based in countries that fall under the jurisdiction of the intelligence-sharing alliances should be avoided: the U.S., UK, Canada, Australia, New Zealand, Denmark, France, Norway, the Netherlands, Belgium, Germany, Italy, Sweden, and Spain. VPNs in these countries can be forced by authorities to collect and hand over user data.
-
Customer support — VPNs can be difficult to understand if you’re not an experienced user, and even if you are, problems can occur. Whether you’re a total beginner or not, customer support is key for dealing with any potential issues that might arise. You should also consider whether customer support is offered by phone, email, or web chat.
Make sure you carefully consider these features before deciding on the VPN that suits you and your lifestyle. Once you have narrowed down your options, you can begin the process of finding the best deals.
What is the best VPN?
We’re sorry to burst your bubble, but there isn’t one VPN that stands above all the rest. The best VPN for you really comes down to your own set of personal preferences. Once you find a few options that tick your boxes, you need to consider the best deals.
We have reached out to partners in order to provide you with market-leading prices on VPN subscriptions, with performance and security in mind. All of these VPN services have been handpicked not only because of the prices and deals on offer, but because they all offer the most important features to protect your online data and identity.
There are also plenty of services to consider on this list if your priority is unlocking streaming sites like Netflix, Prime Video, and Disney+. Online security should always be the priority, but we know that many subscribers use these services to unlock more content from around the world. We get it, and we’re here to help.
These are the best deals on cheap VPNs in 2023.