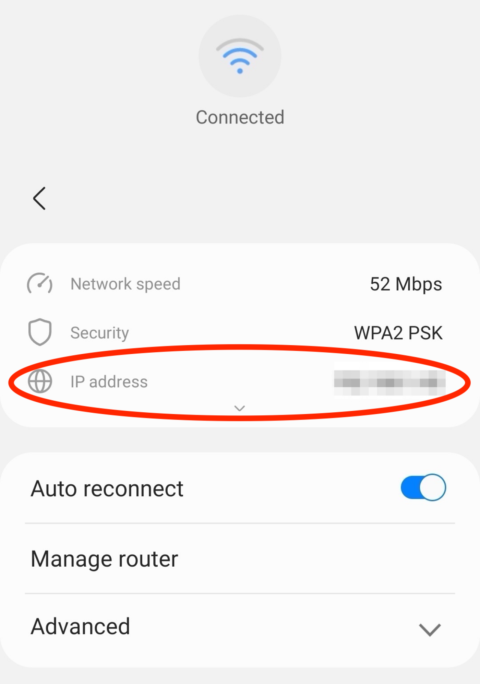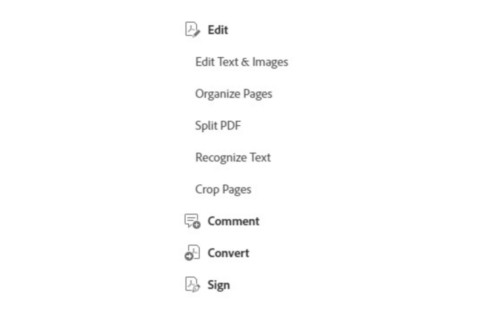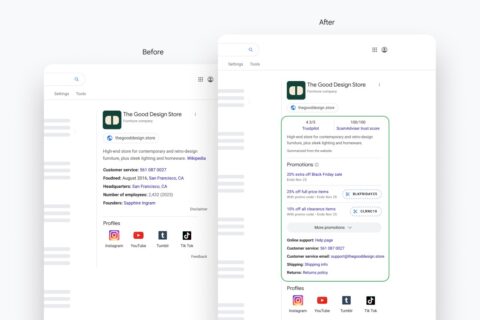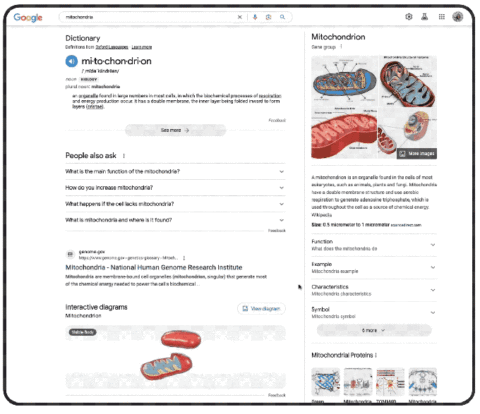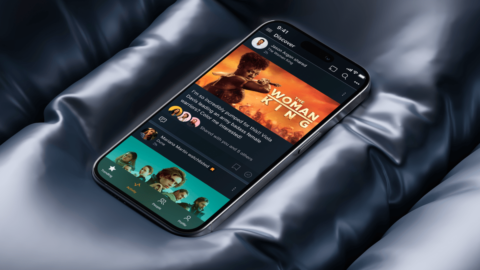A lifetime subscription to a SheetMagic Single User Plan is on sale for £40.54, saving you 83% on list price.

TL;DR: A lifetime subscription to a SheetMagic Single User Plan is on sale for £40.54, saving you 83% on list price.
If you love both ChatGPT and Google Sheets, you’ll love how they work together in SheetMagic. It combines the AI power of ChatGPT with the organisation of Google Sheets to automate your workflow and streamline otherwise-repetitive tasks. Grab a lifetime subscription here for only £40.54.
SheetMagic allows you to generate AI content in bulk while organizing it into a Google Sheet. Instead of cramming everything into a regular ChatGPT prompt, you can sort data into columns and get better AI content.
Maybe you want to write captions for social media. Create a column to list products or ideas you want to share and use the “=AI(“Your Prompt Here”) function to generate content. Feel free to get as specific as you would with traditional ChatGPT, specifying a tone, targeted age range, and more.
Or, combine cells to streamline the process even more. Include SEO keywords, a product description, price, or anything else within your AI prompts to get detailed responses — just string them in like you would with any other function.
You can also sort AI-generated content into specific columns or tables. That means your AI content will be organised and readily available for use.
The versatility of SheetMagic doesn’t stop there. Take advantage of features like:
-
Insert URLs to get full page content right on Google Sheets. Then, use that content in your AI prompts to generate content.
-
Seamless use across languages. Just give your prompt in any language or use the tool for translation.
-
Get access to a prompt library that helps you discover the most effective way to structure your AI functions.
This lifetime subscription to SheetMagic supports unlimited usage. After you add your OpenAI API key, generate as much content as you need, for life.
Discover the wizardry of ChatGPT and Google Sheets with Sheet Magic, now only £40.54 for the lifetime single user plan.

Opens in a new window