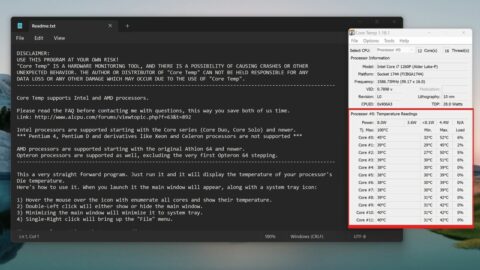Wondering how to check the CPU temperature on your computer? Even some of the best laptops are guilty of running hot — and an overworked or failing CPU could be an issue.
Learning how to check CPU temperature on your computer is a great way to prevent minor issues before they become major problems.
A CPU that’s too hot can cause damage to your other computer components, slow down your entire system, or shut your computer off entirely. There several programs that can check your computer’s CPU temperature, but Core Temp is one of the easiest to use.
How to check CPU temp
Step 1: Download the Core Temp program.

Credit: Sarah Chaney
Head to the Core Temp website and click on the blue Download link at the top of the page. Open the .exe file once it’s finished downloading.
Step 2: Follow the on-screen instructions to install Core Temp.
Once you’ve opened the downloaded .exe file, your computer might ask if you want to allow the app to make changes to your device; choose “Yes” for this prompt.
The Core Temp Setup Wizard will pop up, and you’ll need to select “Next” on the following three screens, pausing only to change your download location if you’d like.
Step 3: Uncheck boxes to avoid installing unnecessary bloatware.
On the screen with checkboxes, none of the boxes need to be checked. Most people will definitely want to uncheck the box for “Build your kingdom with Goodgame Empire,” but unchecking the other two pre-checked boxes will be personal preference.

Credit: Sarah Chaney
You can leave the box checked for “Create a desktop shortcut” if you want quick access to the program, or leave “Install additional language packs” if your native language isn’t English.
Select “Next” when you’ve unchecked all the options you don’t want, click “Install” on the next screen to finalize installation, and select “Next” one more time. On the final screen, clicking “Finish” will launch the Core Temp program and a Readme.txt file with instructions on how to use the program.
Step 4: Check out your computer’s CPU temperatures.
In the Core Temp program, you’ll see your CPU’s current temperatures below the “Processor #0: Temperature Readings” heading. Depending on your processor, you might see a temperature reading for each of your processor’s cores or just the first core.

Credit: Sarah Chaney
The first column displays your core’s current temperature, but you’ll want to leave the program open for a while and pay closer attention to the “Max” column. This column shows you the highest temperature your CPU core reached since opening the Core Temp program.
What’s a normal CPU temperature?
A normal CPU temperature can vary based on your specific processor. In the Core Temp program, you can see your CPU’s “Tj. Max,” or Temperature Junction Maximum.” The “Tj. Max” number you see is the highest temperature that’s safe for your processor, so if you’re consistently seeing higher temperatures than that number, it’s time to diagnose a problem.
Generally, your CPU’s temperature should be between 40 to 50 degrees Celsius (104 to 122 degrees Fahrenheit) or lower with no active tasks; between 50 to 65 degrees (122 to 140 degrees Fahrenheit) when performing idle work (e.g., checking emails or shopping online); and between 65 to 80 degrees Celsius (149 to 176 degrees Fahrenheit) while running performance-intensive programs (e.g., gaming).